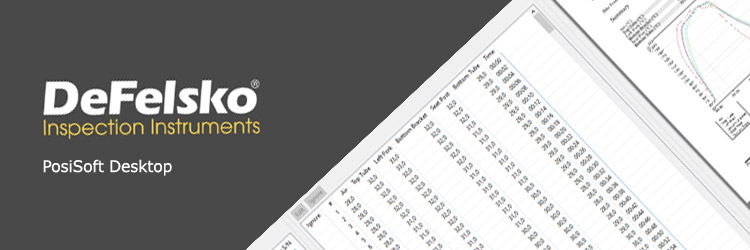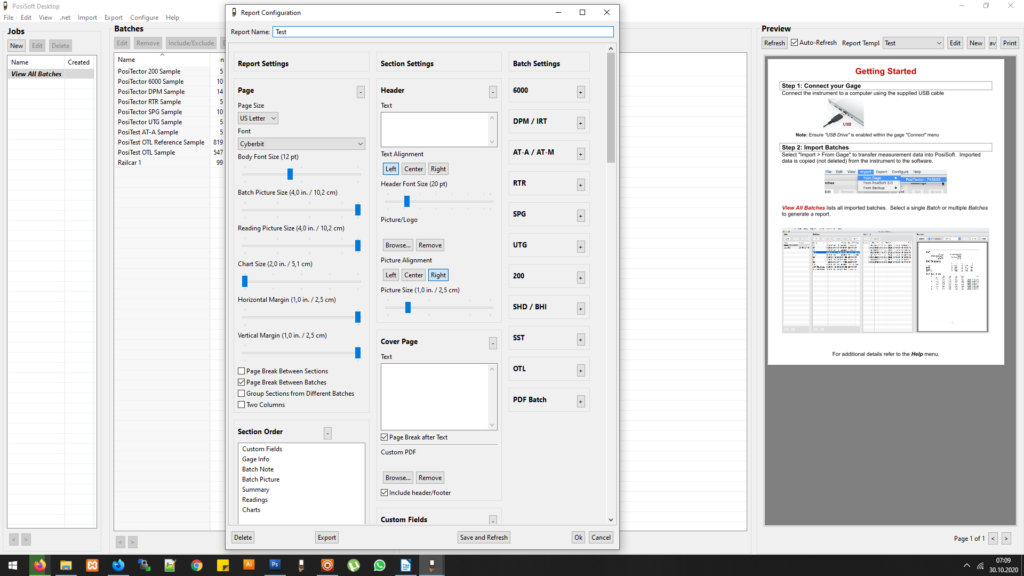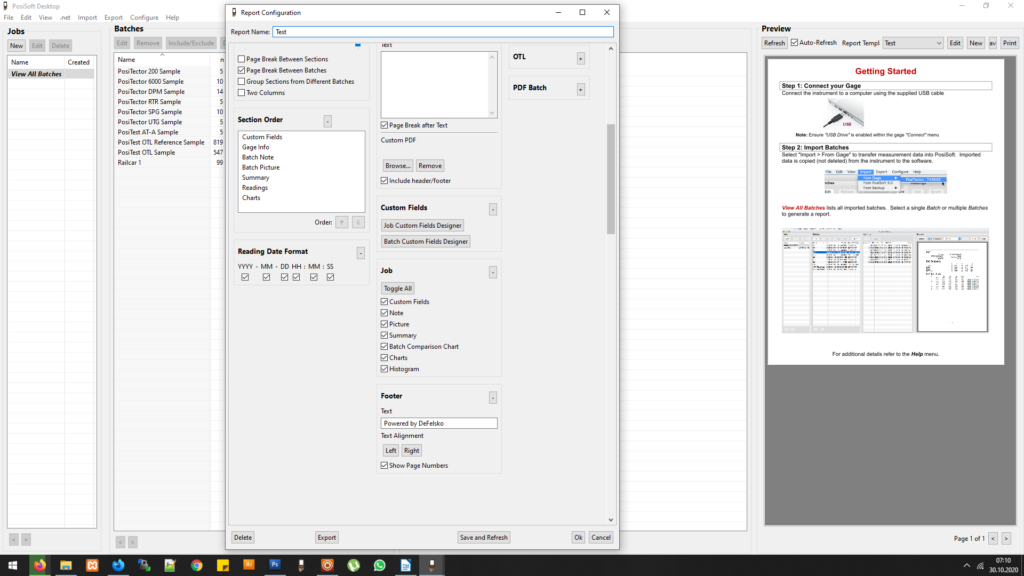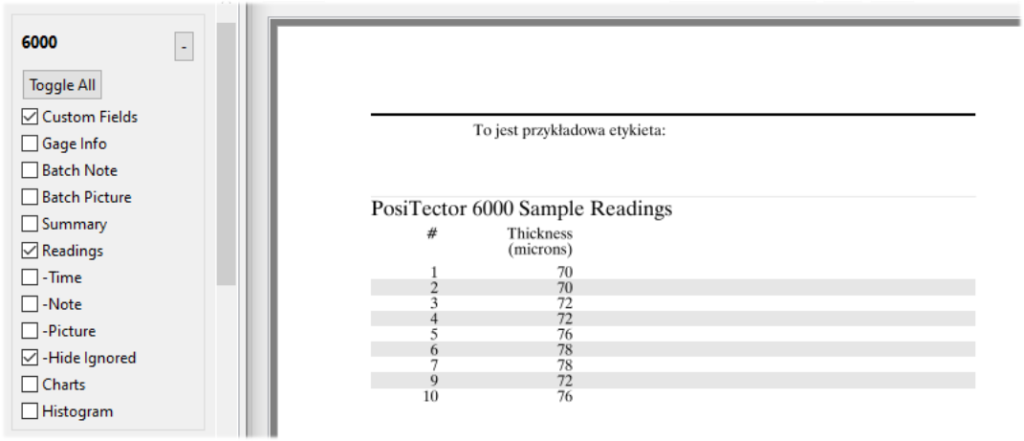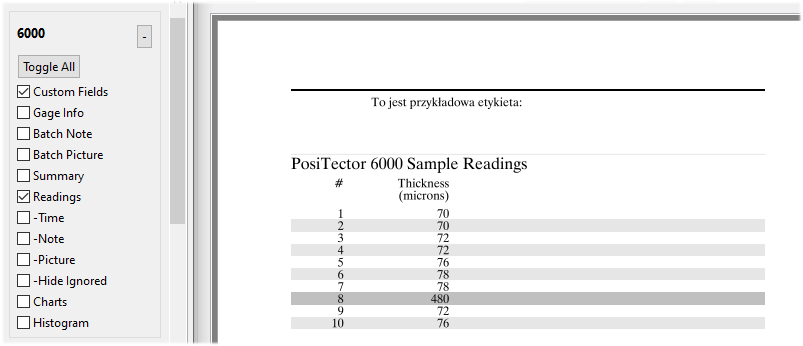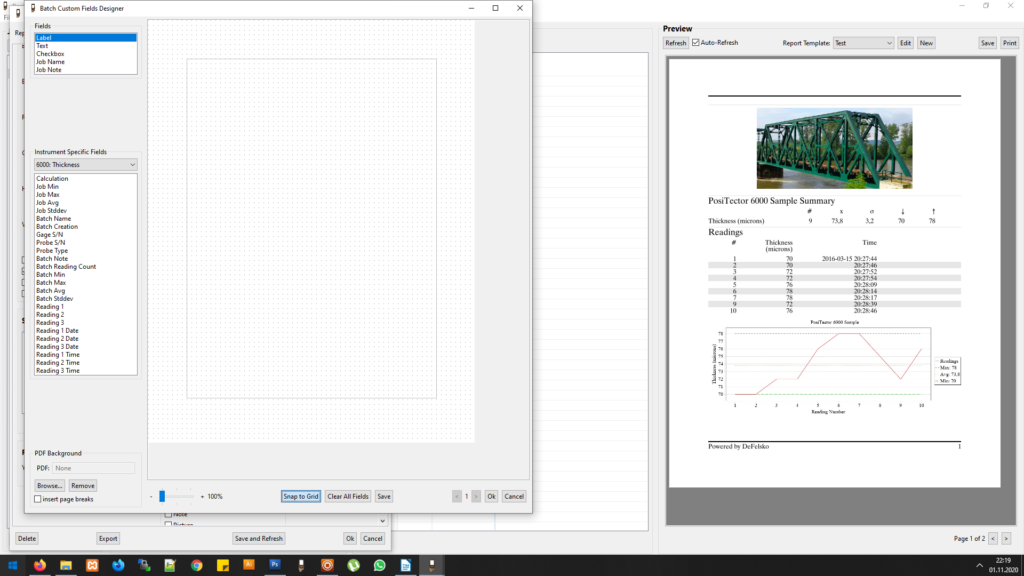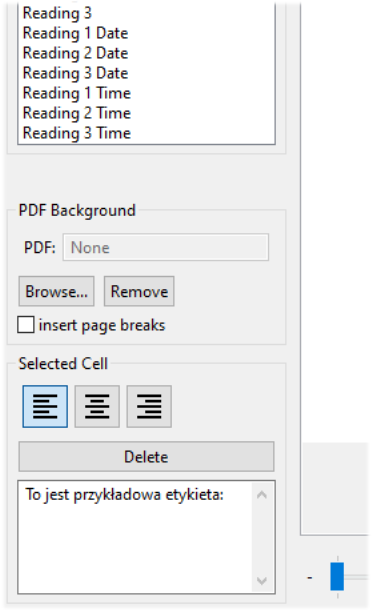Słowo wstępu
W dzisiejszym wpisie poruszymy temat, jak zabłysnąć i nie chodzi bynajmniej o błyszczenie na czerwonym dywanie. Na szczęście, na tym się nie znamy. Znamy za to oprogramowanie firmy DeFelsko – PosiSoft Desktop i omówimy dziś jego funkcje, których znajomość pozwoli wam zabłysnąć w towarzystwie. W tej części opiszemy funkcjonalność wersji dla systemu Windows.
Funkcja o której piszemy, to tworzenie spersonalizowanych raportów z urządzeń pomiarowych firmy DeFelsko. W raportach możemy edytować zdjęcia, notatki, nagłówki, tła oraz wiele innych pól. Każdy z elementów, możemy powiększać, pomniejszać lub zmieniać jego położenie, a na wyborze rodzaju czcionki kończąc.
Przygotowany szablon raportu, możemy zapisać i używać go w dowolnym momencie naszej pracy. Wyobraźmy sobie, że mamy dwóch różnych kontrahentów, dwa różne projekty i różniące się wymagania dotyczące zawartości raportów.
W tym wpisie nauczymy się przygotowywać i zapisać szablon wyglądu naszych raportów. Zatem odpalamy Positest Desktop i z okna głównego wybieramy “Preview”. Na poniższych zrzutach ilustrujemy kolejność działań.
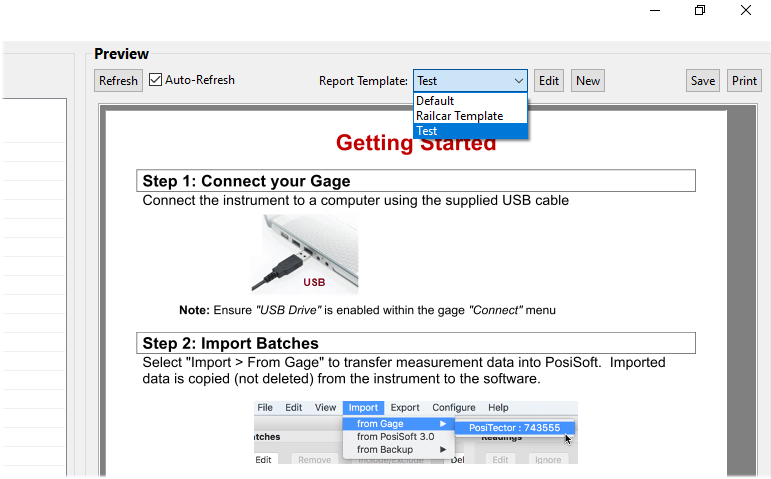
Przełączanie pomiędzy szablonami jest niesamowicie proste. Zmiana, dostępna jest w głównym widoku programu w rozwijanym Report Template PosiSoft Desktop.
Zaznaczając opcję Auto-Refresh, nie będziemy musieli nawet akceptować nowo wybranego szablonu a efekt pojawi się automatycznie po zmianie.
Jak zacząć konfigurację raportu?
Aby skonfigurować swój własny szablon, wejdź w zakładkę Edit → Raport Template, znajdującą się w górnym menu naszego programu. Edycję szablonu możesz także rozpocząć, klikając Edit znajdujący się obok rozwijanego menu z dostępnymi szablonami.
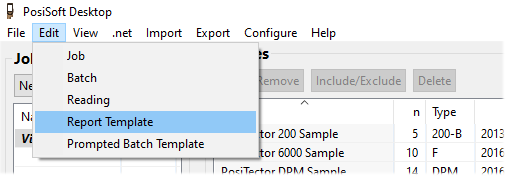

Naszym oczom ukarze się ekran konfiguracyjny, który umożliwi wybranie, co chcemy żeby zostało zawarte w naszym raporcie.
Powyżej przedstawione zostały dwa zrzuty ekranu, ponieważ opcje nie dopasowują się do wysokości ekranu. Nawet komputery z dużą rozdzielczością mają problem z wyświetleniem wszystkich opcji bez konieczności przewijania ekranu.
Znając dzisiejsze trendy i rozwiązania spotykane w większości programów czy aplikacji, chciało by się przejść przez kilka pytań i kilkoma kliknięciami, wybrać odpowiednie funkcje. Nie zawsze oczywiście podążanie za trendami jest dobre, natomiast w tym konkretnym przypadku, miałoby to uzasadnienie.
Lista kompatybilnych urządzeń
Poniżej znajdziemy listę typów urządzeń, które pozwalają nam na pobranie danych i generowanie na ich podstawie raportów.
- DPM / IRT
- AT – A / AT – M
- RTR
- SPG
- UTG
- 200
- SDH / BHI
- SST
- OTL
- PDF Batch
Opcje konfiguracji raportu
Poniżej opis funkcji, które znajdziemy w karcie konfiguracji szablonu raportu.
Report name – nazwa raportu, po niej, będziemy mogli szybko wybrać odpowiedni raport z rozwijanego menu w głównym oknie programu.
Page size – rozmiar strony, tu określamy wielkość naszego raportu. Czasami chcielibyśmy mieć dwie strony raportu na jednej stronie A4. Z pomocą właśnie przychodzi nam wspomniana opcja. Ustaw wydruk na A5, łatwiej będzie nam kontrolować widoczność i układ danych.
Font – tu wybieramy czcionkę, której będziemy używać w naszych raportach. Ważne jest to, iż możemy wykorzystać wszystkie czcionki, które zainstalowane są na komputerze z programem PosiSoft Desktop.
Jeśli chcemy, możemy pobrać także dowolną czcionkę z internetu i ją zainstalować w systemie Windows. Wiele darmowych fontów, możemy pobrać ze strony https://www.dafont.com/.
Po pobraniu spakowanej paczki z czcionkami i wypakowaniu do dowolnego folderu, kliknijmy prawym przyciskiem myszki na pliku czcionki, a z menu, które się pojawi wybierzmy „Zainstaluj”. Gotowe, w naszym systemie pojawiła się właśnie nowa czcionka.
Po w/w operacji dodania nowego kroju naszych liter, może okazać się że po wyeksportowaniu czy podglądzie naszego raportu, pojawiły się znaki, które nie przypominają nam znanego i powszechnie używanego alfabetu. To nie zapomniany język marsjański a tylko niekompatybilność czcionki z programem PosiSoft Desktop. Niestety nic na to nie poradzimy. Musimy zainstalować lub wybrać inną dostępną czcionkę.
Batch Picture Size – wielkość zdjęć w pomiarach.
Reading Picture Size – wielkość obrazu wartości naszych pomiarów
Chart size – wykresy, to wielkość obszaru/obrazu w którym prezentowane są nasze wykresy z dokonanych pomiarów.
Horizontal Margin – to lewy i prawy margines naszego raportu.
Vertical Margin – jak powyżej, tylko dotyczy to górnego i dolnego marginesu
Body Font Size – ta funkcja określa wielkość czcionki w naszym raporcie z wyłączeniem wielkości czcionki w nagłówku.
Page break – odstępy pomiędzy poszczególnymi elementami raportu.
Section order – Tu możemy ustawić kolejność wyświetlanych danych w naszym raporcie. Pod listą mamy dwie strzałki, zaznaczamy wybrane pole i strzałkami przesuwamy wybraną pozycję w górę i w dół.
Header and Footer – nagłówek i stopka, w tym miejscu ustawiamy wszystkie opcje związane z nagłówkiem i stopką w naszym raporcie.
Header text – tu wpisujemy tytuł naszego raportu
Text aligment – justowanie, tu ustawiamy w którym kierunku ma być wyrównany tekst. Dostępne opcje to lewo, prawo lub do środka.
Header font size – wielkość czcionki w nagłówku.
Picture – tu możemy wstawić obrazek, który znajdzie się w nagłówku naszego raportu, może to być np. logo naszej firmy. Najpopularniejszymi formatami, które można dodać do naszego raportu to JPEG oraz PNG.
Najważniejsza różnica, jest taka, iż format PNG pozwala na zapisanie oprócz kolorów, miejsc, które są całkowicie przeźroczyste. Dzięki temu możemy pozbyć się tła pod logotypem i wkleić go w dowolne miejsce i pozbywając się efektu wklejenia w postaci prostokątnego tła.
Picture Aligment – wyrównanie obrazka, tu ustawimy wyrównanie naszego obrazka w nagłówku. Równać możemy do lewej, prawej lub do środka naszej strony.
Picture size – wielkość obrazka.
Footer – tu znajdziemy opcje dotyczące naszej stopki. Znajdziemy tu takie opcje jak możliwość ustawienia krótkiego tekstu widocznego na każdej z podstron oraz włączyć numerację stron.
Show page numbers – pokaż numery stron, tu możemy zaznaczyć lub odznaczyć, czy w naszym raporcie ma pojawić się numeracja stron w stopce.
Musimy pamiętać, iż ustawienia nagłówka oraz stopki, będą pojawiać się na wszystkich stronach naszego raportu.
Cover page – w tej sekcji, określamy, czy i co ma pojawić się na stronie tytułowej raportu.
Text – tu wprowadzamy tekst, który pojawi się na stronie tytułowej. Może być to dla przykładu opis elementu, którego dotyczy raport lub elementu podlegającego pomiarom.
Page Break After Text – jeśli zaznaczymy tą opcję, zostanie wstawiona pusta strona oddzielająca.
Include header/footer – dołącza nagłówek oraz stopkę na stronie tytułowej.
Custom fields – w tym miejscu możemy określić, jakie pola mają być wyświetlane w naszym raporcie. Możemy dołączyć informacje z projektów, odczytów czy specyfikacji klienta.
Ważne! Po wprowadzeniu zmian, zaznaczeniu lub odznaczeniu poszczególnych opcji, aby zobaczyć zmiany w podglądzie raportu, klikamy opcję, SAVE and REFRESH, co oznacza ni mniej ni więcej, tylko zapisz i odśwież. Kliknięcie powoli nam, w szybki sposób zobaczyć wprowadzone zmiany.
Przykładowe opcje panelu
Dla naszych potrzeb, operujemy na danych z urządzenia PosiTector 6000. Wyłączmy większość opcji, zostawiając tylko wyniki.
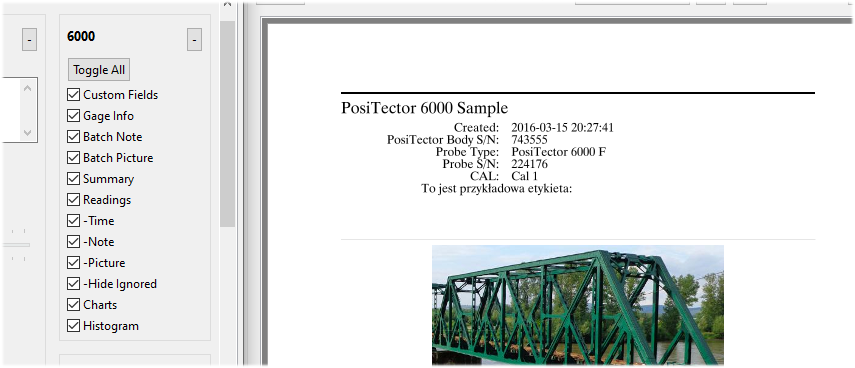
Poniżej obraz z wyłączonymi opcjami.

Zwróćmy uwagę na opcję, – Hide Ignored. Pozwala nam na ukrycie danych, które usunęliśmy podczas sesji pomiarowej wskutek błędnych wskazań, błędnego przyłożenia sondy, awarii sondy, etc.
Zwróćmy uwagę na pozycję Custom fields. To część raportu, którą możemy zaprojektować sami. Nazwa tłumaczona na język polski, to pola niestandardowe ale o tym w dalszej części wpisu.
Ważne! Jeśli chcesz zmienić kolejność wyświetlanych elementów w raporcie, skorzystaj z pola Section Order. Kliknij na sekcji, której chcesz zmienić kolejność. Następnie użyj strzałek żeby zmienić kolejność.
Obsługa niestandardowych pól
Jedną rzecz, którą trzeba napisać na samym wstępie. Jeśli zbudujemy nasz raport w oparciu o niestandardowe pola, niestety nie będziemy mogli korzystać z usługi PosiSoft.net, czyli chmury umożliwiającej przechowywanie raportów czy danych z sesji pomiarowych. Choć jak było to już wspomniane w poprzednim wpisie (https://portalkorozyjny.pl/posisoft-desktop-podstawy-uzytkowania/), dotyczącym podstaw użytkowania PosiSoft Desktop, nie jest to usługa, która wzbudza zaufanie.
Jeśli chcemy wejść w edycję wyglądu naszych raportów, klikamy Batch Custom Fields Designer lub Job Custom Fields Designer. Kolejno edytujemy, wygląd raportu całościowego oraz raport odczytów.
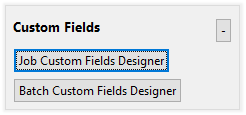
Po kliknięciu w wybraną opcję, pojawi nam się edytor, jak na obrazku poniżej.
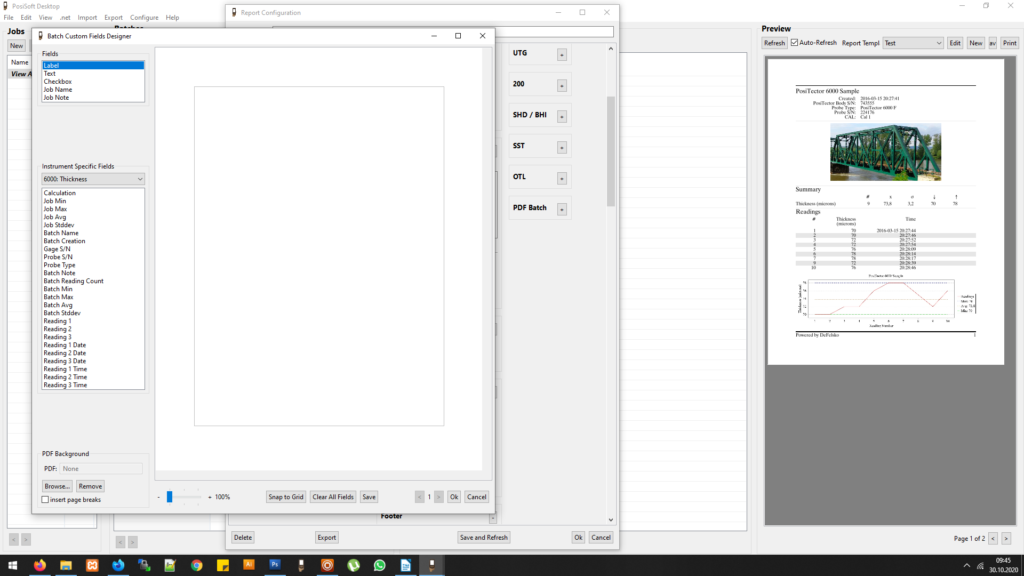
Żeby ułatwić sobie pracę z przygotowaniem dokumentu, klikamy przycisk Snap to Grid. Jest to opcja, która automatycznie przyciągnie umieszczone przez nas pola w dokumencie do siatki. Umożliwia to zachowanie równego rozłożenia pól w naszym dokumencie a przez to raport wygląda schludnie i porządnie.
Zwróćmy uwagę, że po zaznaczeniu tej opcji, cały widok naszej karty pokrył się kropeczkami. To one stanowią punkty, do których będą przyciągane i równane pola, umieszczane przez nas w dokumencie.
Jest to opcja bardzo ułatwiająca pracę a dużym minusem jest fakt, że program nie zapamiętuje naszego wyboru włączenia funkcji Snap to grid. Jeśli zapiszemy naszą pracę nad szablonem, sprawdzimy jak wygląda wygenerowany raport i ponownie wejdziemy w tryb jego edycji, to niestety ponownie musimy włączyć funkcje Snap to grid. To drobiazg dla programistów, który byłby bardzo dużym ułatwieniem dla użytkowników programu PosiSoft Desktop.
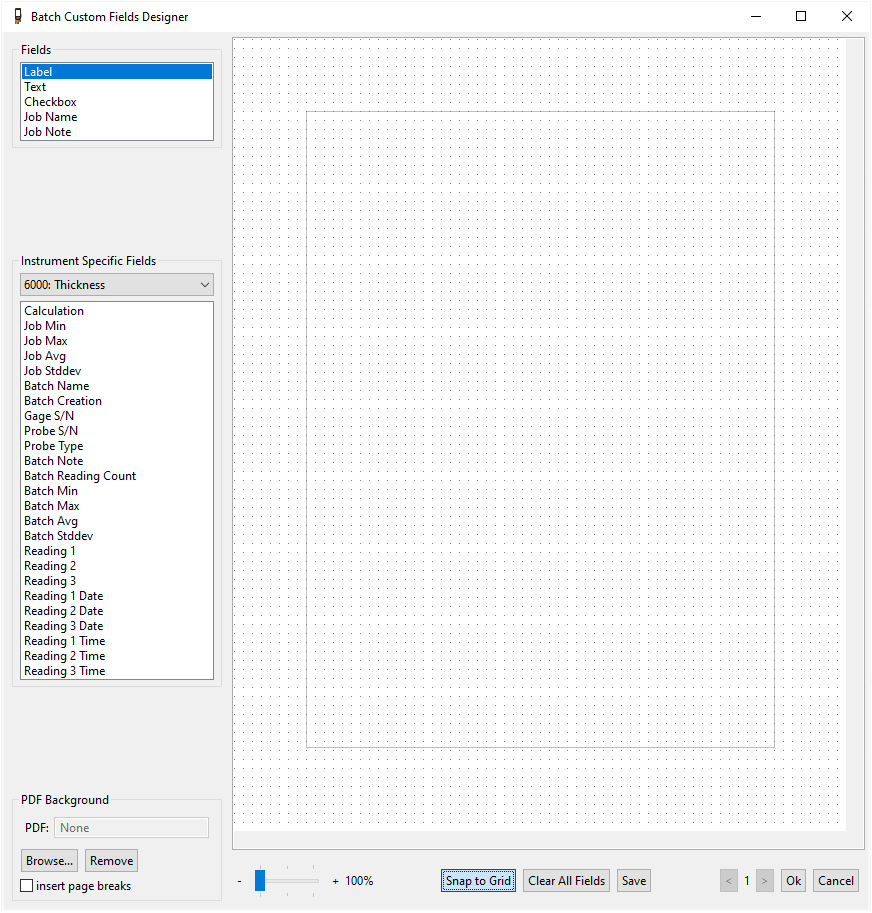
Pola, które możemy dodać do naszego raportu, uzależnione są od wyboru urządzenia z którego pobrano wyniki.
Urządzenie wybieramy z rozwijanej listy po lewej stronie z nagłówkiem Instrument Specific Fields. Zauważmy, że lista dostępnych pól zmienia się automatycznie w zależności od wybranego urządzenia. Można oczywiście łączyć ze sobą wyniki z różnych urządzeń. W jednym dokumencie możemy umieścić odczyty z miernika grubości powłoki oraz miernika warunków atmosferycznych.
Pola, dodawanie, usuwanie, parametry
Zaznacz pole, które chcesz umieścić, klikając na nim lewym przyciskiem myszki. Pole powinno być podświetlone jak na obrazku poniżej.

Następnie umieść kursor w wybranym obszarze reprezentującym kartę raportu. Teraz, kliknij i przytrzymaj lewy przycisk myszki i wyznacz obszar w którym mają pojawić się dane.
Po dodaniu pola, wybierz kolejne pole z listy po lewej stronie i zaznacz pole gdzie ma być umieszczone. Poniżej zrzut ekranu czystej karty oraz karty z kilkoma polami oraz widok dokumentu, który powstał na bazie naszego szablonu.
Jeśli chcesz zmienić położenie pola, kliknij na nim lewym przyciskiem myszki, przytrzymaj i przeciągnij w miejsce docelowe.
Każde pole w naszej karcie posiada w prawym dolnym rogu trójkąt. Jeśli klikniesz w tym miejscu lewym przyciskiem myszki i przytrzymasz, będziesz mógł zmieniać szerokość oraz wysokość tego pola.
Jeśli chcesz usunąć pole, kliknij na nim raz, a po lewej stronie, w dolnej części ekranu pojawią się opcje, w tym właśnie guzik Delete czyli kasuj.
Pola można justować lub wykorzystać jako etykietę z tekstem.
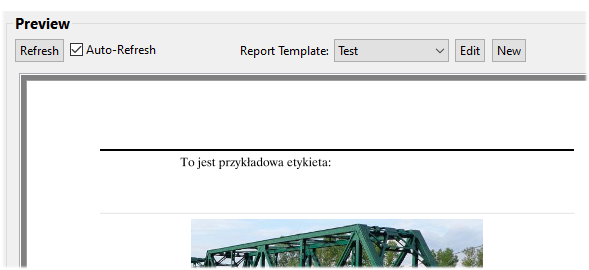
Podsumowanie
DeFelsko dostarczyło program do obsługi wielu sprzętów, które produkuje – fajnie. Ale to robi też konkurencja…
Program można odpalić na “sucho”. Według naszych obserwacji, program muli komputer w poszukiwaniu skrawka znajomego przyrządu. Ale jeśli znajdzie znajomy sprzęt, to po skomunikowaniu się softu z naszym miernikiem, praca przebiega zdecydowanie łatwiej. Trochę czasu zajmie przyzwyczajenie się do nietypowego układu okna głównego i ciągłego odświeżania raportu w formacie *.pdf. Okno główne trochę odbiega od standardu, do którego przez lata przyzwyczaili nas producenci programów pracujących pod kontrolą systemu Windows. Na pierwszy rzut oka, program wydaję się być mało intuicyjny – wygląda wręcz na napisany przez studentów (nb. nie ma my nic przeciwko studentom, ale mądrym). Co do pozostałych funkcjonalności programu i zakładek, pewnym ułatwieniem jest tu tworzenie szablonów i szeroki zakres ich edycji z różnymi danymi, ważnymi dla projektu, klienta, nas, etc. Fajnie, że automatyczne raporty zawierają pełne, szczegółowe dane wydłubane z mierników. Mamy tu dużą swobodę edycji, z czym u konkurencji jest problem…
Nie mniej, korzystając z PosiSoft Desktop możliwym jest wygenerowanie raportu o wyglądzie spełniającym oczekiwania naszego klienta, no i nas samych… Nie mniej należy zaznaczyć, że jest to zajęcie na pewno czasochłonne. Pewną nagrodą jest tu możliwość raz stworzonych szablonów i ich zapisywania w celu późniejszego wykorystania.